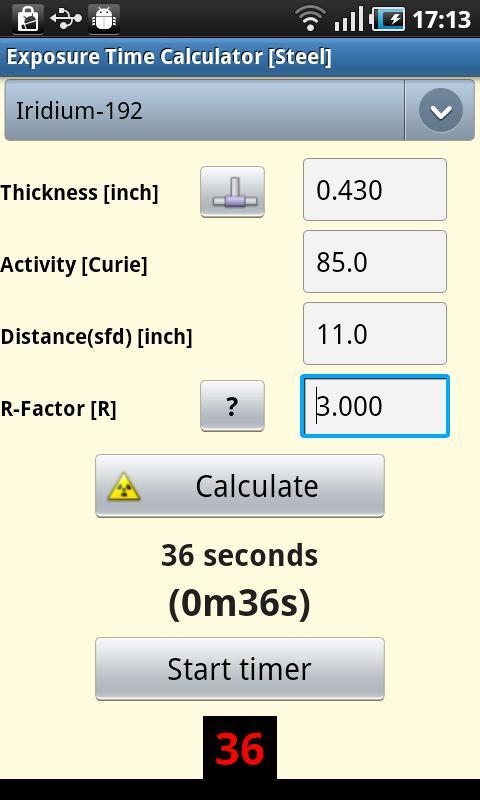9.67
9.67
 4.05MB
4.05MB
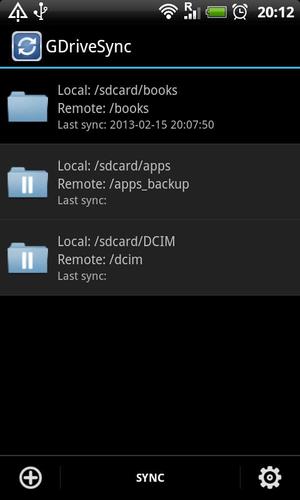
7.7
한 번의 클릭으로 전화와 Google 드라이브 클라우드 간의 폴더를 동기화합니다.
GDriveSync 사용하면 사진, 비디오 및 기타 모든 것을 포함하여 1- 클릭 또는 자동으로 전화와 Google 드라이브 스토리지 간의 폴더를 동기화 할 수 있습니다. 사용하기 쉽고 매일 사용하기 쉽습니다.
특징:
★ 폴더를 1- 클릭하거나 자동으로 동기화합니다
★ 두 가지 방법, 업로드 및 다운로드 만 포함하여 다중 동기화 모드 지원.
★ 다중 폴더를 동기화 할 수 있습니다.
★ 내부 저장소, 외부 SD 카드 및 시스템 폴더 동기화를 포함한 여러 저장소를 지원합니다.
★ 구성 가능한 간격으로 자동 동기화
★ 다른 장소에서 다른 파일 버전을 해결하기위한 충돌 옵션
★ Wi -Fi 전용 옵션
★ 백업 및 복원
동기화 모드 (동기화 유형) 세부 사항 :
✔ 양방향 동기화 - 확인. 하나의 파일/폴더가 다른 장소 (버전 충돌)에서 변경되면 GDriveSync 대화 상자를 팝업하여 동기화를 계속하는 방법을 묻습니다.
✔ 양방향 동기화 - 업로드. 위의 "확인"옵션과 마찬가지로 GDriveSync 원격 사본을 덮어 쓰기 위해 로컬 변경된 파일을 업로드합니다.
✔ 양방향 GDriveSync - 다운로드.
✔ 업로드 만 업로드하십시오. 한 가지 방법 동기화입니다. 로컬 추가/수정 된 파일/폴더 만 Google 드라이브 스토리지에 동기화 (업로드)됩니다. 백업 목적으로 사용할 수 있습니다.
✔ 다운로드 만 다운로드하십시오. 한 가지 방법 동기화입니다. 원격 추가/수정 된 파일/폴더 만 로컬 폰과 동기화 (다운로드)됩니다.
✔ 동기화를 비활성화합니다. 폴더 동기화가 비활성화되었습니다.
지침:
1. Google Drive로 Google 계정을 처음 시작하여 시작했습니다.
2. 원하는만큼 동기화 폴더를 추가하십시오. 기본적으로 동기화 폴더를 추가하면서 기본 외부 스토리지가 열립니다. "부모"또는 뒤로 버튼을 클릭하여 다른 폴더로 이동할 수 있습니다. 그러나 선택한 동기화 폴더가 시스템 폴더 또는 SD 카드 폴더와 같은 기본 외부 스토리지에 있지 않은 경우 시스템 제한으로 인해 동기화 유형 대화 상자에서만 업로드 옵션 만 사용할 수 있습니다.
3. 자동 동기화에 "자동 동기화"활성화 또는 "동기화"를 클릭하여 매뉴얼별로 동기화를 시작하십시오.
더 많은 옵션을 보려면 Long Click 폴더
지원하다:
이메일 : [email protected]
November 5, 2025
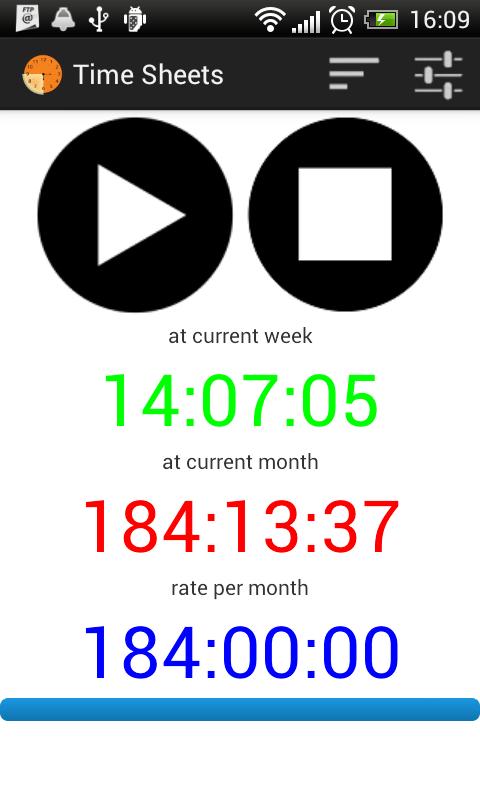
November 5, 2025
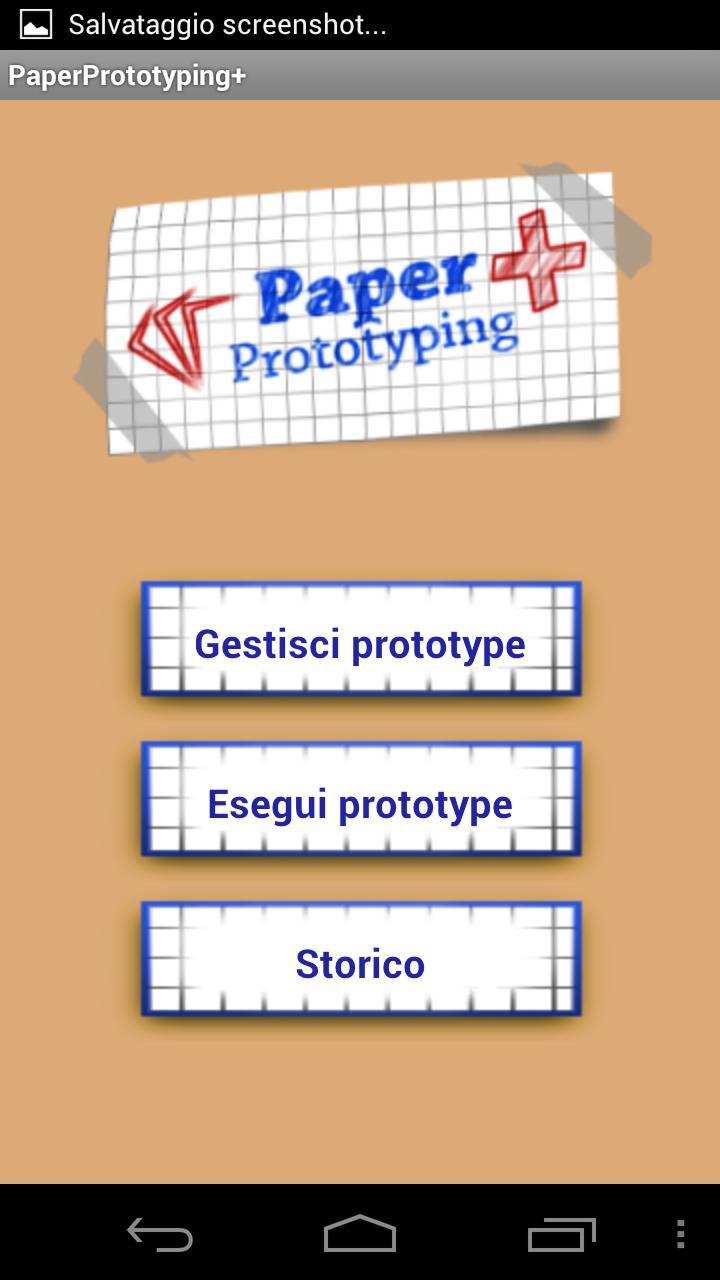
November 5, 2025
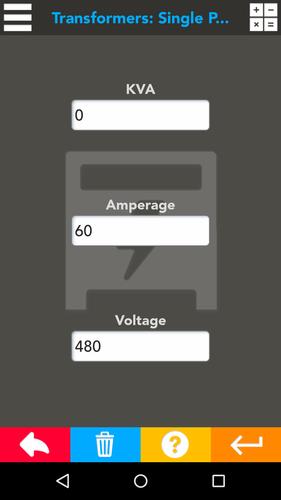
November 4, 2025
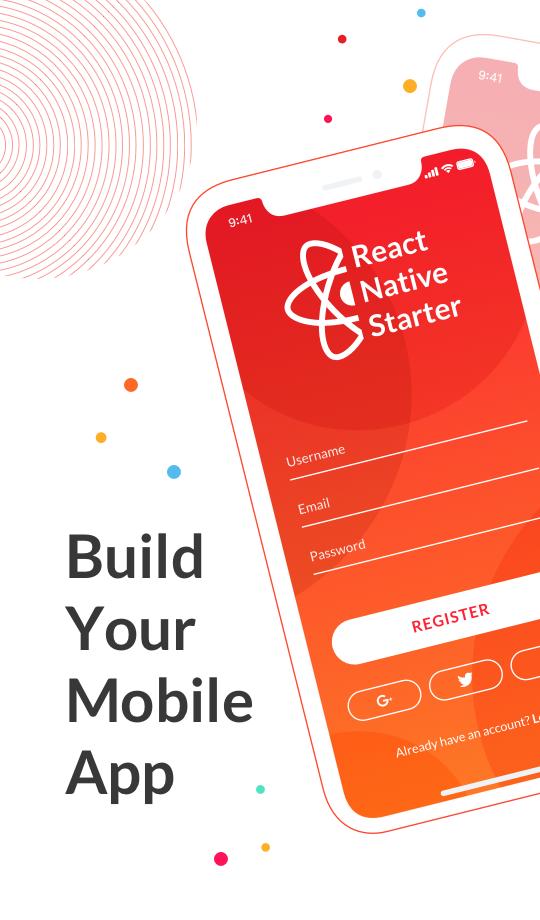
November 3, 2025
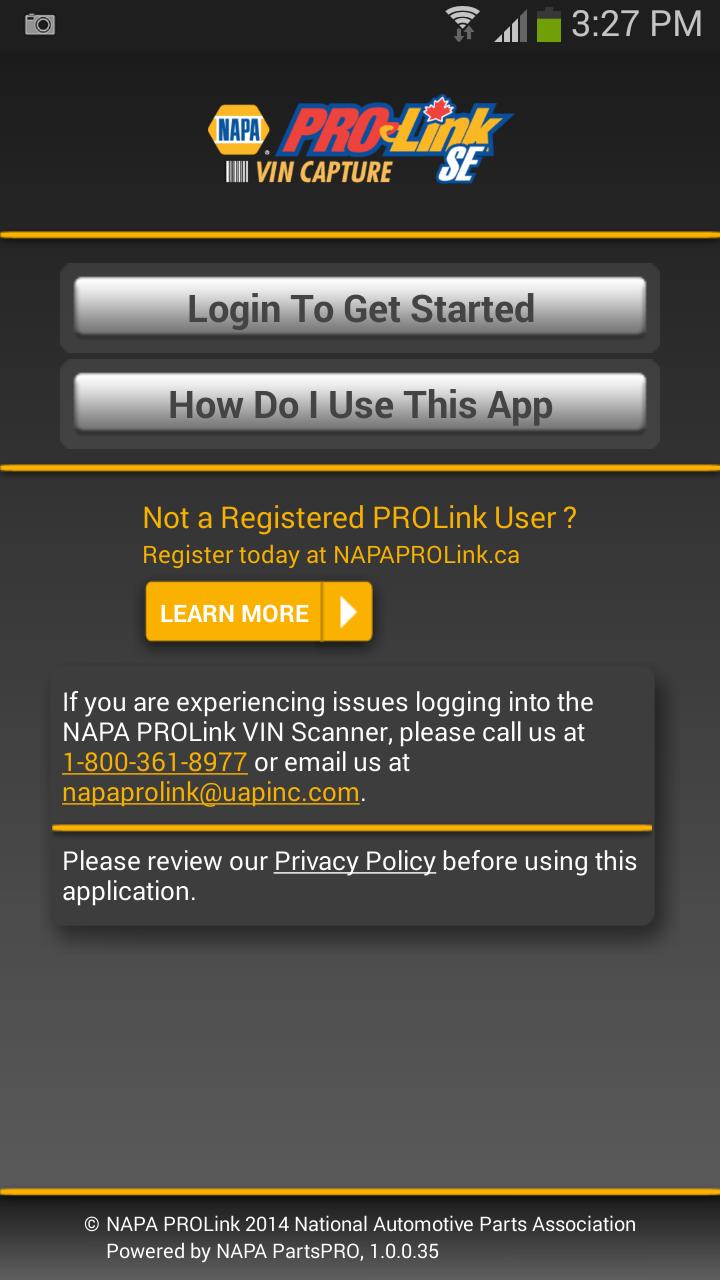
November 3, 2025

November 3, 2025
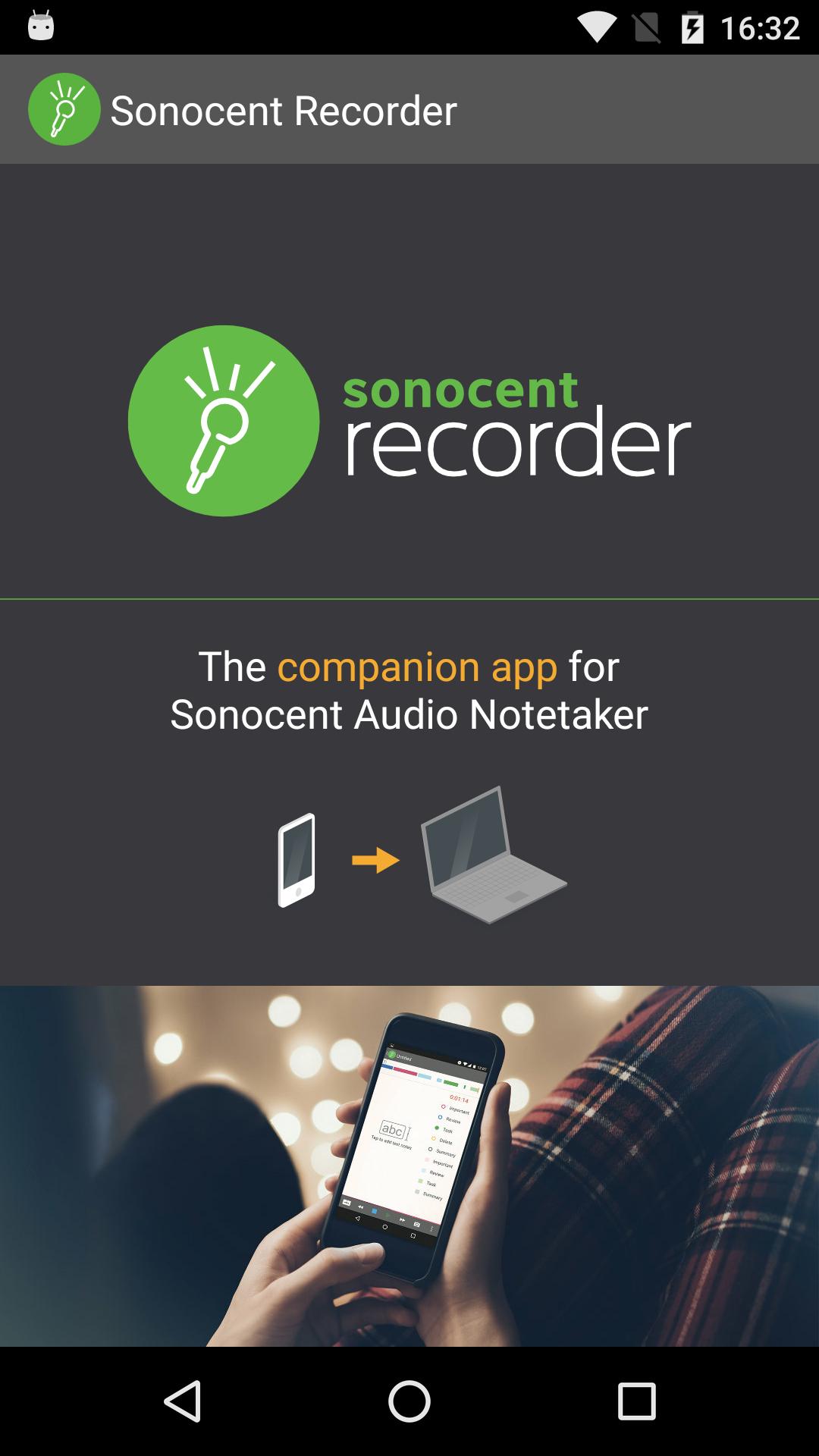
November 2, 2025
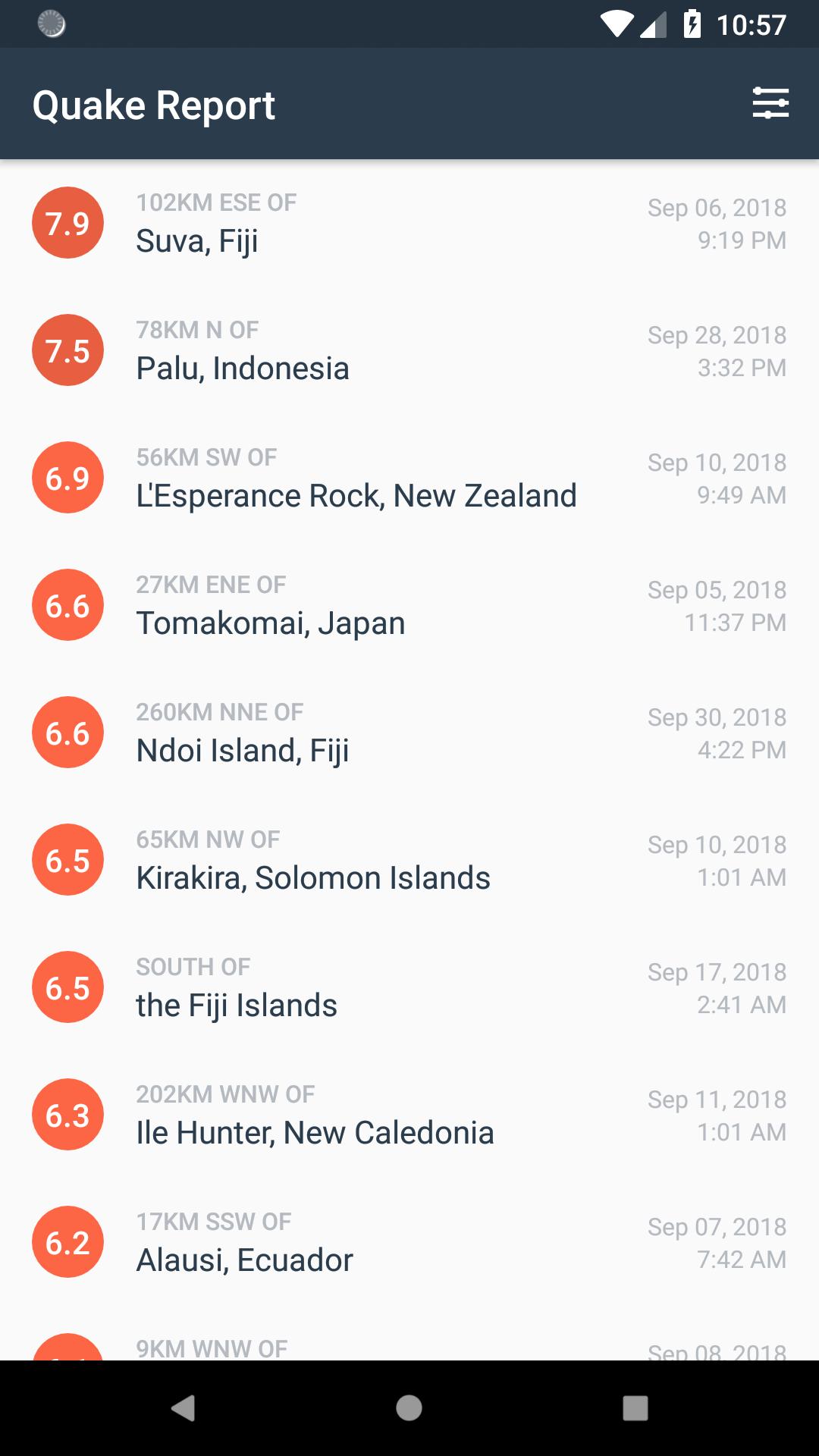
November 2, 2025
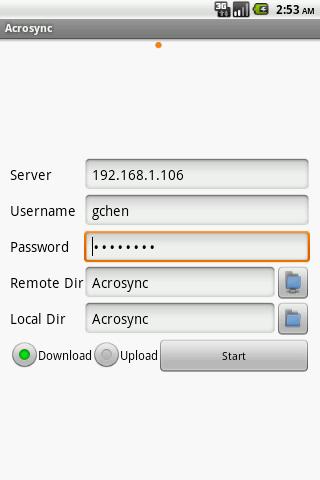
November 2, 2025
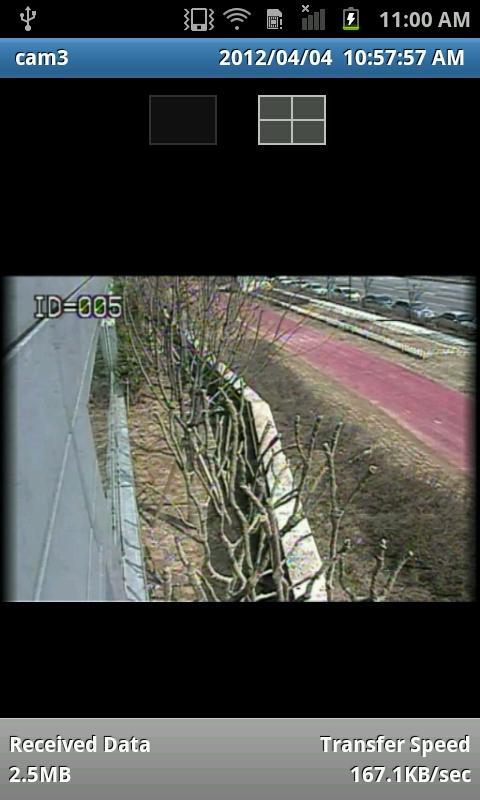
November 1, 2025
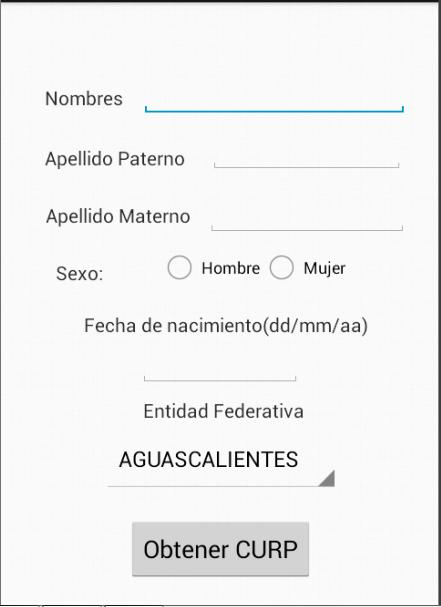
November 1, 2025