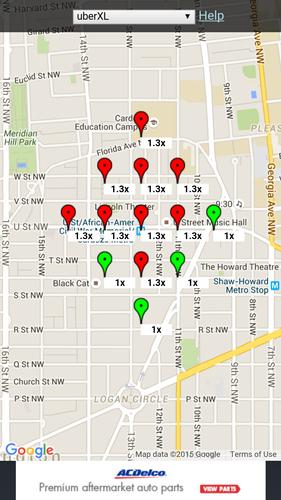1.2.0
1.2.0
 50MB
50MB

9.1
หลีกเลี่ยงการจราจรติดขัด - Google Maps & Tomtom -Maps รวมกันเพื่อรับสูงสุด
หลีกเลี่ยงการจราจรติดขัด:
- ใช้ข้อมูลการจราจร TomTom (ปุ่มข่าว)
- สลับระหว่าง Google Maps และ Waze สำหรับการนำทาง
- ปลั๊กอิน: รวมแผนที่ภายนอกและแหล่งข้อมูล
- บันทึกปลายทางที่แตกต่างกันสำหรับการนำทาง
- แผนที่การจราจรขึ้นอยู่กับการรับส่งข้อมูลแบบเรียลไทม์ของ Google
- แผนที่การจราจรที่อัปเดตอัตโนมัติทุก 3 นาที
- เก็บหลายเส้นทางและภูมิภาค
- เริ่มการนำทาง Google แผนที่ออกจากแผนที่การจราจร
- เริ่มต้นการนำทางเกี่ยวกับการจราจรติดขัด
- ติดตามตำแหน่งของคุณ
- ค้นหาเส้นทางหรือภูมิภาคโดยการเข้ารหัสทางภูมิศาสตร์
- เหมาะที่สุดสำหรับผู้โดยสาร
คู่มือเริ่มต้นด่วน
-
เพียงกด "แทร็ก"
คู่มือ
-
แอพนี้เรียกว่า "ACOM" นำเสนอข้อมูลการรับส่งข้อมูลปัจจุบันบนแผนที่ หลังจากเริ่มแอพนี้แผนที่จะถูกวาดโดยอัตโนมัติ เส้นสีเขียวบ่งบอกถึงการไหลของการจราจรอิสระในขณะที่เส้นสีแดงบ่งบอกถึงการจราจรติดขัด อย่างไรก็ตามคุณต้องออนไลน์เพื่อรับข้อมูลปัจจุบัน
แอพไม่ต้องการข้อมูลตำแหน่งได้ตลอดเวลา อย่างไรก็ตามหากคุณต้องการติดตามคุณต้องเปิดใช้งาน GPS หรือ WiFi-Location ใน Android การกด“ แทร็ก” -Button จะเริ่มกระบวนการติดตาม หลังจากกด "แทร็ก" -button คุณสามารถกด "นก" เพื่อเปิดใช้งาน "BirdView"-โหมด (การใช้“ BirdView” กับ GPS แผนที่จะปรากฏขึ้นเสมอตามทิศทางการขับขี่ของคุณโดยใช้“ BirdView” พร้อมการติดตามตำแหน่งที่ใช้ WiFi แผนที่จะแสดงอยู่ตรงกลางกับตำแหน่งปัจจุบันของคุณเสมอ) การกด“ Hideme” -Button จะหยุดการติดตาม
คุณสามารถเลือกตำแหน่งที่ใช้ WiFi (พลังงานต่ำ) หรือตำแหน่งที่ใช้ GPS (การใช้พลังงานสูง) ผ่านเมนูการตั้งค่า Android ของคุณ สถานที่ทั้งสองประเภทได้รับการสนับสนุนโดย ACOM อย่างไรก็ตามเราไม่แนะนำให้ใช้การติดตามที่ใช้ GPS โดยไม่เสียบปลั๊กไฟเนื่องจากการใช้พลังงานสูง
คุณสามารถกำหนดภูมิภาคที่น่าสนใจ (ROI) ของคุณโดยเลือกเมนูตัวเลือก“ กำหนด” ROI สามารถเป็นภูมิภาคภายในสถานที่หรือเพียงสถานที่เดียว (เมือง) อย่างไรก็ตามคุณต้องออนไลน์เพื่อกำหนด ROIs
คุณสามารถจัดเก็บแผนที่ที่นำเสนอปัจจุบันได้เพียงแค่เลือกเมนูตัวเลือก“ บันทึก” ชื่อของที่เก็บข้อมูลนี้ถูกสร้างขึ้นโดยอัตโนมัติ แต่สามารถแก้ไขได้โดย "คลิกยาว" ในปัญหา
คุณสามารถโหลดแผนที่ที่เก็บไว้ได้เพียงแค่เลือกเมนูตัวเลือก“ โหลด” และเลือกชื่อที่ต้องการ
สมาร์ทโฟนอาจปิดโดยอัตโนมัติหลังจากเวลา (โหมดสลีป) เพื่อหลีกเลี่ยงสิ่งนั้นคุณสามารถปิดการใช้งานโหมดสลีปโดยเลือก“ โหมดสลีปปิด” ในตัวเลือกเมนู
หากคุณโหลดแผนที่ที่เก็บไว้แล้วคุณสามารถเลือก“ Navi to Target” เพื่อเริ่มแอป Google Maps Navigation เป้าหมายการนำทางจะถูกนำไปใช้โดยอัตโนมัติโดยเป้าหมาย (เมือง) ของแผนที่ที่คุณกำหนด
ทางด้านซ้ายบนคุณสามารถเปิด "ลิ้นชักนำทาง" “ แผนที่หลัก” เป็นแผนที่หลักซึ่งมีข้อมูลทั้งหมด อย่างไรก็ตามคุณสามารถดาวน์โหลดปลั๊กอินของบุคคลที่สามหรือแม้แต่ชุดปลั๊กอินซึ่งใช้ข้อมูลนี้และนำเสนอข้อมูลเพิ่มเติม
คุณมีอิสระที่จะพัฒนาและบำรุงรักษาปลั๊กอินของคุณเอง คู่มือและการสาธิตสำหรับการสร้างปลั๊กอินมีอยู่ในพื้นที่เก็บข้อมูล github graboWcommuter/plugin-developer
October 24, 2025

October 24, 2025
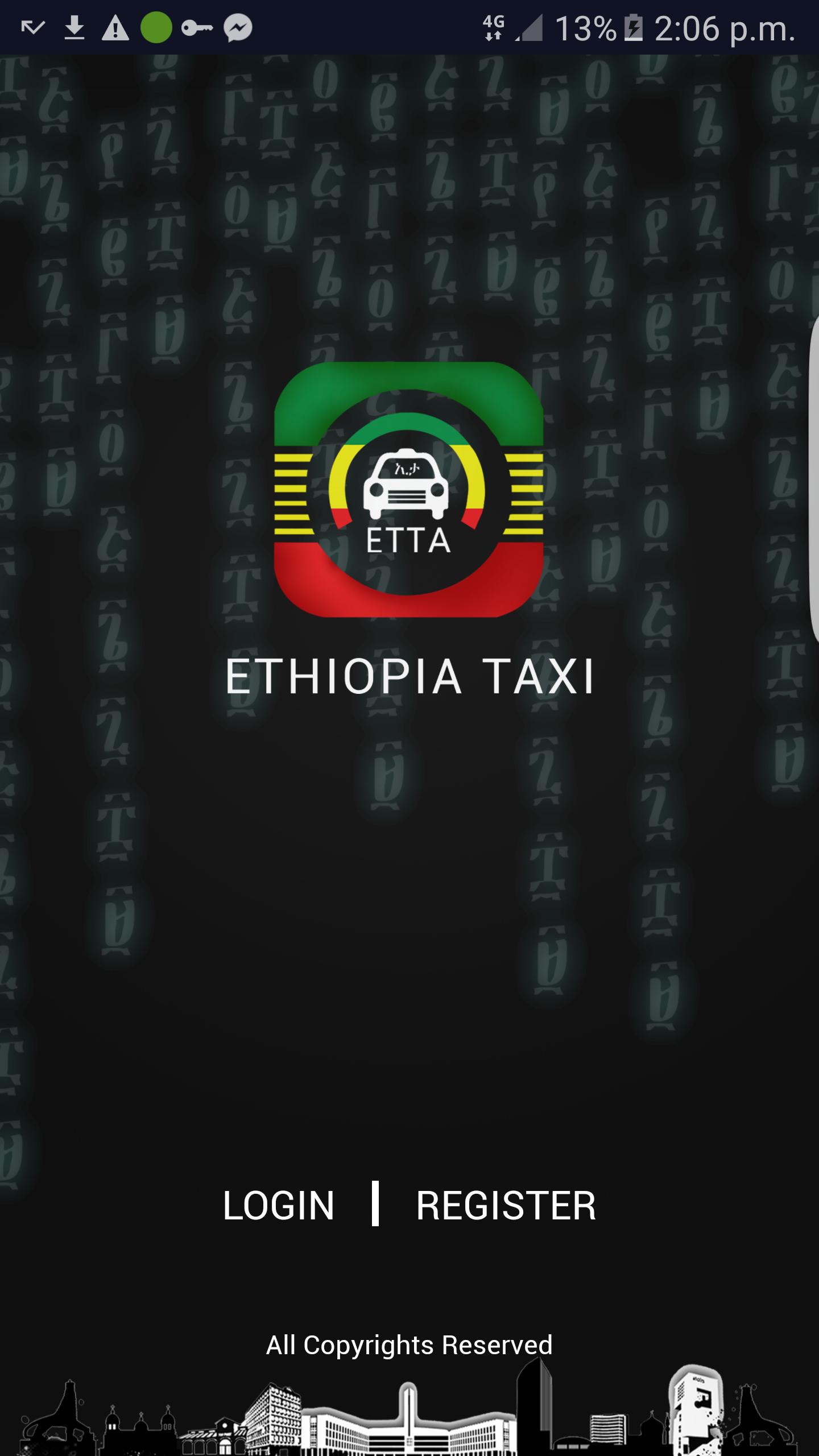
October 23, 2025
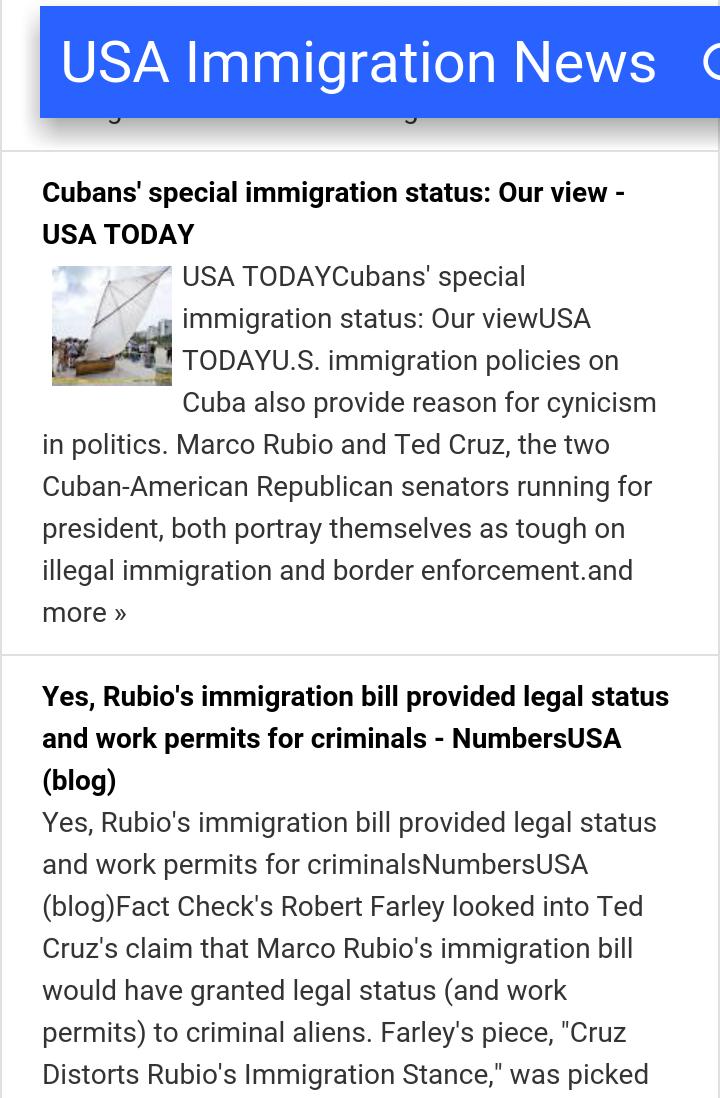
October 23, 2025
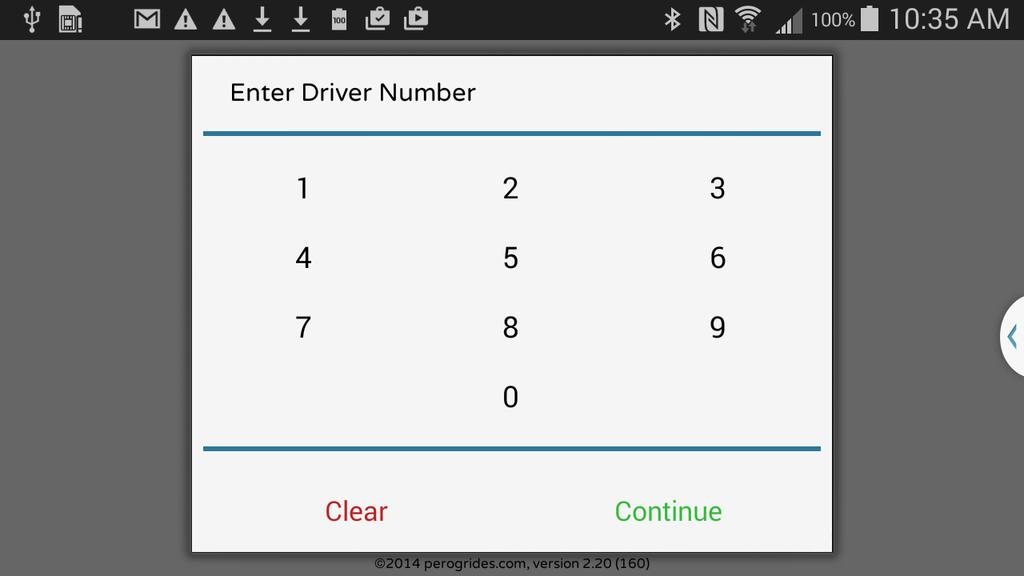
October 22, 2025
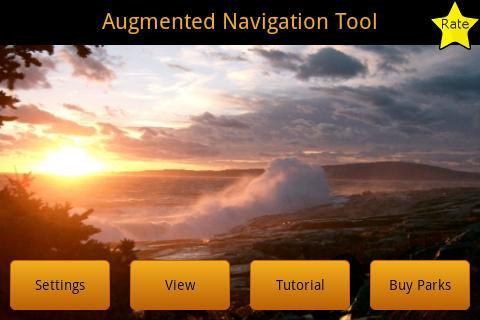
October 22, 2025

October 22, 2025

October 21, 2025

October 21, 2025
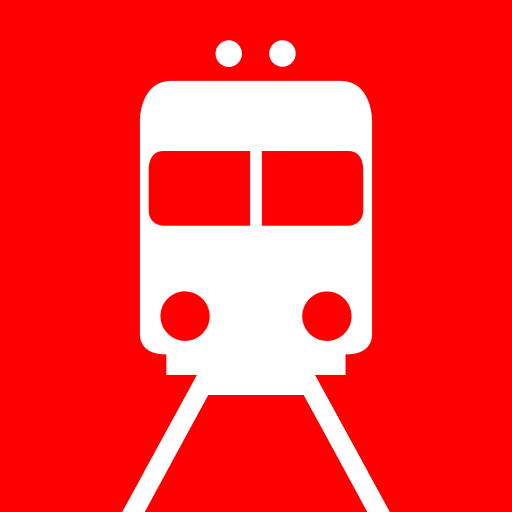
October 20, 2025
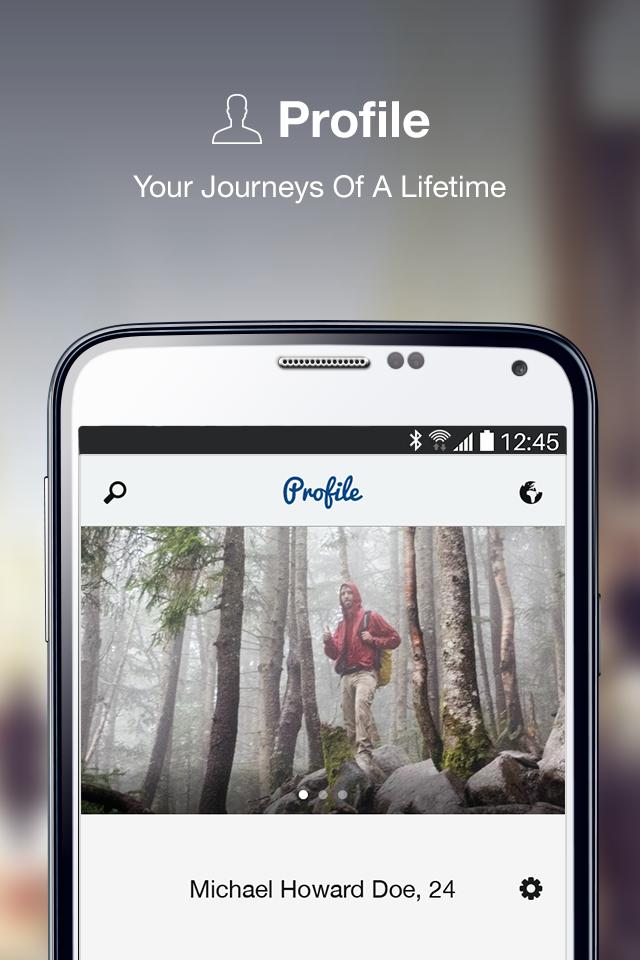
October 20, 2025
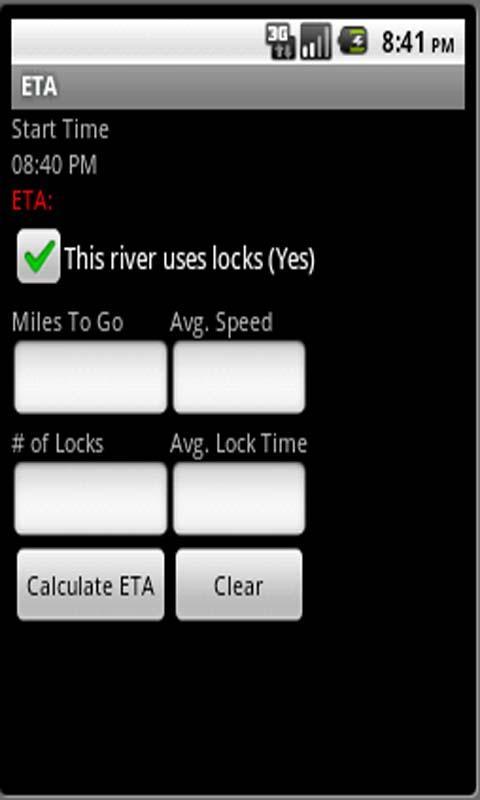
October 19, 2025