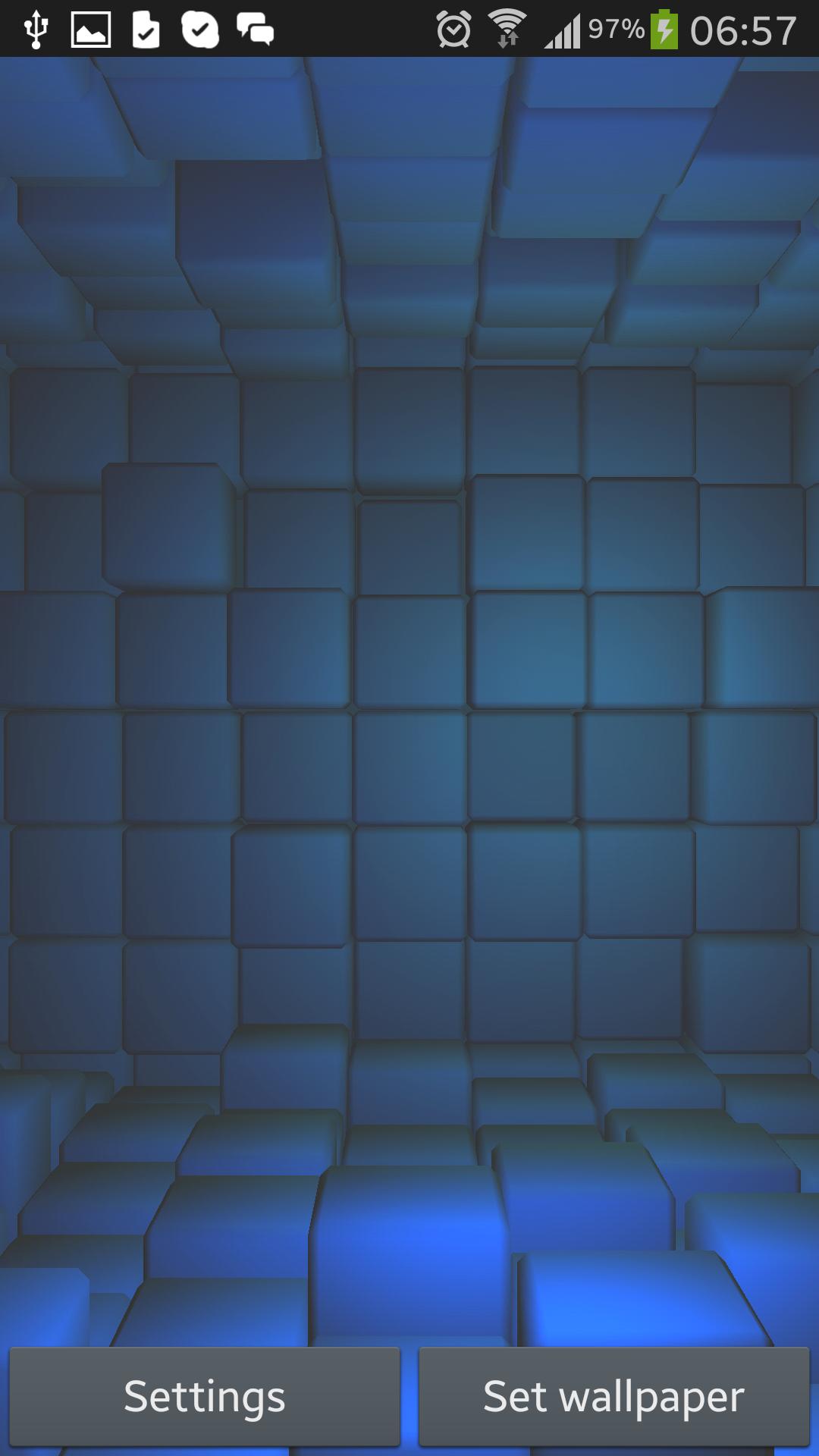15.1.0.45182
15.1.0.45182
 27.57MB
27.57MB

8.4
Androidデバイスを使用して、別のAndroidデバイスまたはPCをリモート制御する
Androidデバイスを使用して、BluetoothまたはWifi/Networkを介して別のAndroid/PCデバイスをリモートするためにリモートすることができます。AndroidFhoneをワイヤレスキーボード/マウス/タッチスクリーンとして使用するか、物理キーボード/マウス/コントローラーをリダイレクトしてデバイスをリダイレクトできます。
有料ユーザーは、[email protected]に電子メールを送信して、Windowsレシーバーを無料で取得できます。
利点
- 有線キーボード/マウス/コントローラーをワイヤレスのものにします。
- 物理的なキーボードまたはゲームコントローラーが組み込まれた携帯電話(Xperia Play、Nvidia Shield、Droid X360、JXD S5110、Yinlips G18A)がある場合、他のデバイス用のキーボード/コントローラーを購入する必要はありません。
- 画面は、別のデバイスを入力として使用するときに、画面上のキーボードや指でブロックされていないため、ビューが良くなります。
- ターゲットデバイスがキーボード/マウス/コントローラーに直接接続できない場合(たとえば、OTG、サポートされていない、ルーティングされていないファームウェア)、別の互換性のあるデバイスを「ブリッジ」として使用できます。
- 物理的なタッチスクリーンのないデバイスでタッチスクリーンアプリ(Android TV Box、PC)を使用します。
-GameKeyBoardと一緒に使用してカスタマイズ可能性を拡張します(例:キー/タッチスクリーンマッピング、複数のプロファイル、マクロの作成)。
重要
1.キーボード機能にはルートは必要ありません。
2。マウス/ジョイスティック/タッチスクリーン機能が必要なレシーバーデバイスが必要です。「設定 - >受信機オプション - >レシーバーデバイスからの「ルート機能の使用」を有効にしてください。
3。互換性のテスト、ライセンスが購入されない場合に適用される制限のために機能デモが提供されます。
- キーボード:各セッションの開始時に押された最初の2つのキーのみが機能し、送信機を再起動して他のキーをテストします。
- マウス:水平カーソルの動きに限定されています
- タッチスクリーン:左上領域に囲まれています
- ジョイスティック:左アナログスティックの水平方向の動きに限定
プロモーションビデオおよびチュートリアルについては、DEEN0Xのクレジット:http://forum.openhandhelds.net/index.php/topic,125.0.html
説明書
準備(初めてのみ):
1.このアプリを両方のデバイスにインストールします。
2.両方のデバイスでアプリを開き、適切な役割を選択します。
3。レシーバーデバイスでは、「AN2ANレシーバー」ソフトキーボードをアクティブにする手順に従ってください。
[新しいデバイスごとに)接続をセットアップします:
方向を接続します
ニーズに依存すると、送信機(t-> r)または受信機(r-> t)から接続を開始するかどうかを選択できます。次の手順(t-> r)モードです。
[Bluetoothを使用]
1.設定画面から両方のデバイスで「接続モード」を「Bluetooth(T-> R)」に切り替えます。
2。通常、システムのワイヤレスおよびネットワーク設定画面の下で、Bluetoothを介してデバイスをペアリングします。
[wifi/networkを使用]
1.設定画面から両方のデバイスで「接続モード」を「wifi/network(t-> r)」に切り替えます。
2.受信機デバイスのIPアドレスを、送信機の設定上の「リモートアドレス」フィールドの1つに入力します。レシーバーデバイスのIPアドレスがわからない場合は、「AN2ANレシーバー」ソフトキーボードを呼び出し、「レシーバーを開始」タップすると、IPアドレスが表示されます。
3。(オプション)必要に応じて、両方のデバイスの接続ポートを変更します。
一般的な使用法:
1.両方のデバイスでBluetooth/WiFiをオンにします。
2。レシーバーデバイス
2a。アクティブなソフトキーボードとして「AN2ANレシーバー」を選択します。
2b。 「AN2ANレシーバー」ソフトキーボードを呼び出します(たとえば、入力フィールドをタップします)。
2c。 「レシーバーを開始」タップします。
3。送信機デバイス
3a。オープントランスミッターアプリ。
3b。 「メニュー - > [レシーバーを接続]」をタップします
3c。ポップアップリストからレシーバーデバイスを選択します。
4.接続の確立を待ちます。ハードウェアと信号の品質に依存します。数回再試行する必要がある場合があります。接続の問題がある場合は、両方のデバイスでBluetooth/WiFiを再起動してみてください(および/またはBluetooth接続のためにデバイスをもう一度ペアリングしてください)。
5。(オプション)送信機デバイスで、必要に応じて目的のソフトキーボードを呼び出します。
6。使用を開始します。入力の送信に問題がある場合は、Bluetooth/WiFiを再起動して再試行してください。
7.終了したら、「メニュー - > QUIT」で送信機アプリを閉じ、Bluetooth/WiFiを停止して、バッテリーの排水を避けます。
November 1, 2025

November 1, 2025
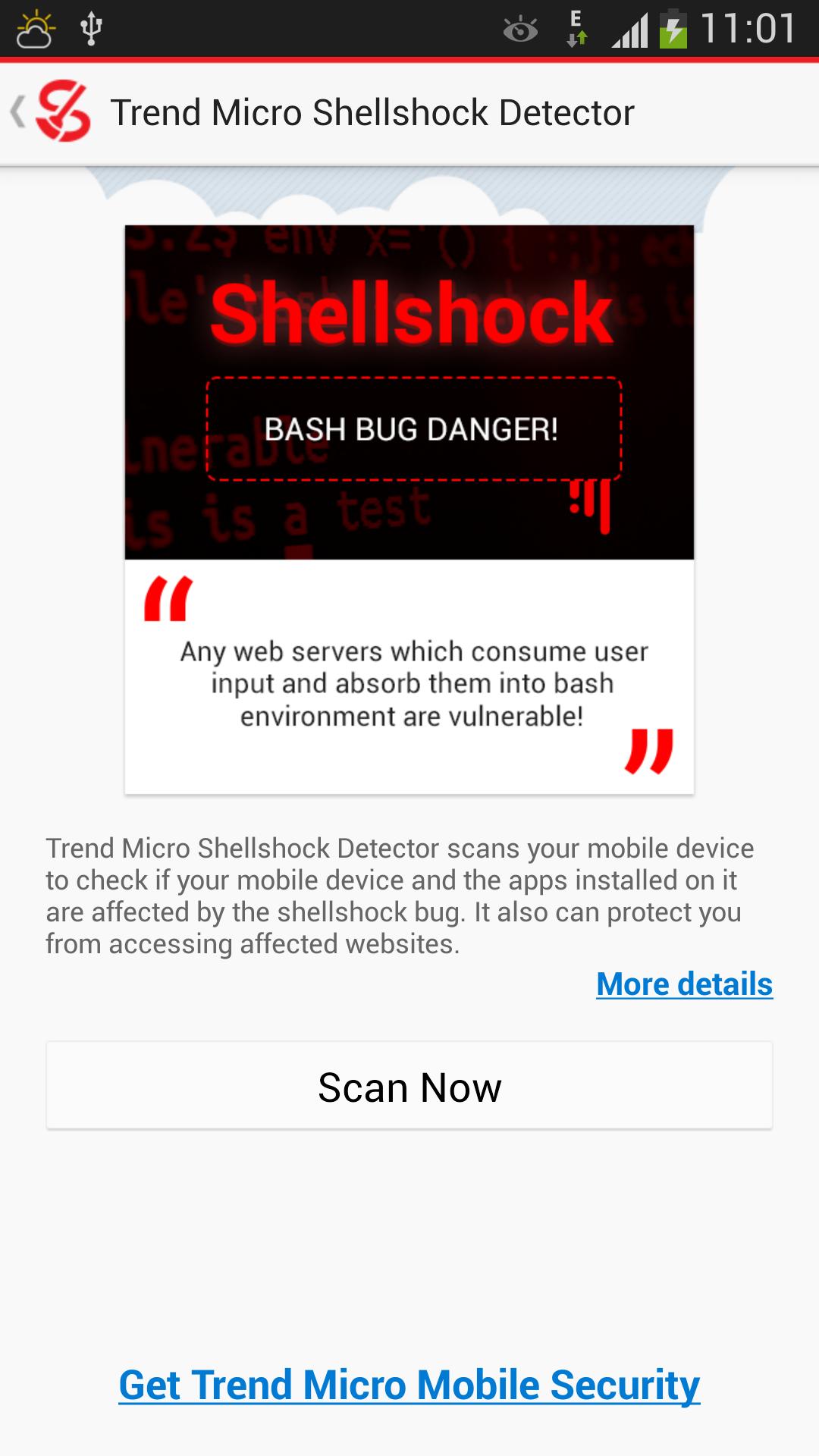
November 1, 2025
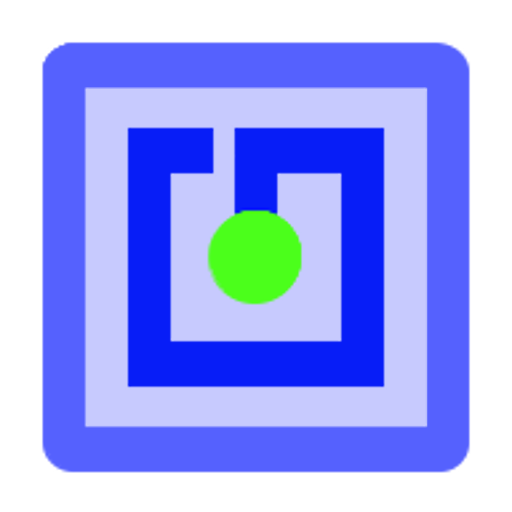
November 1, 2025
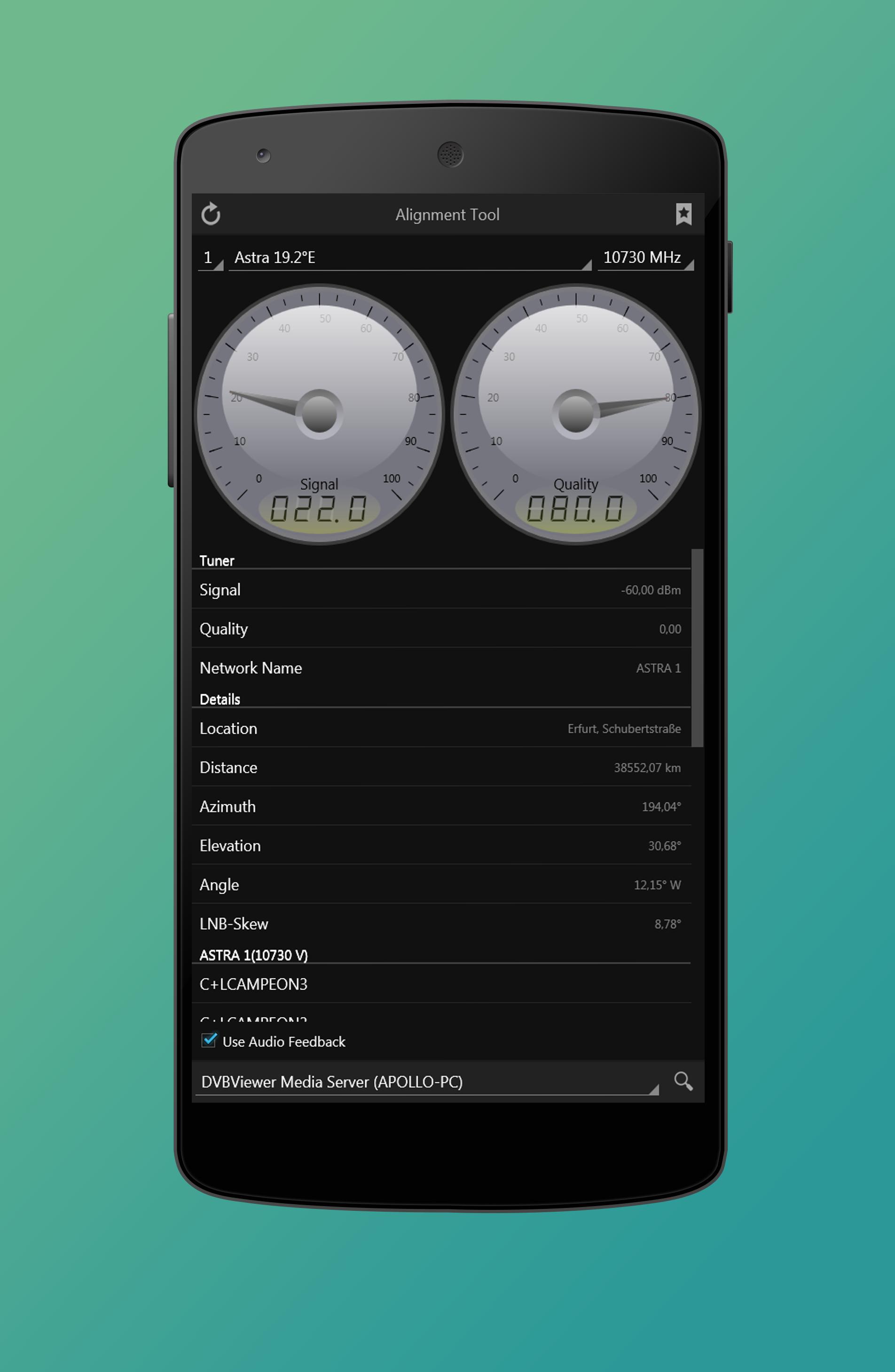
October 31, 2025
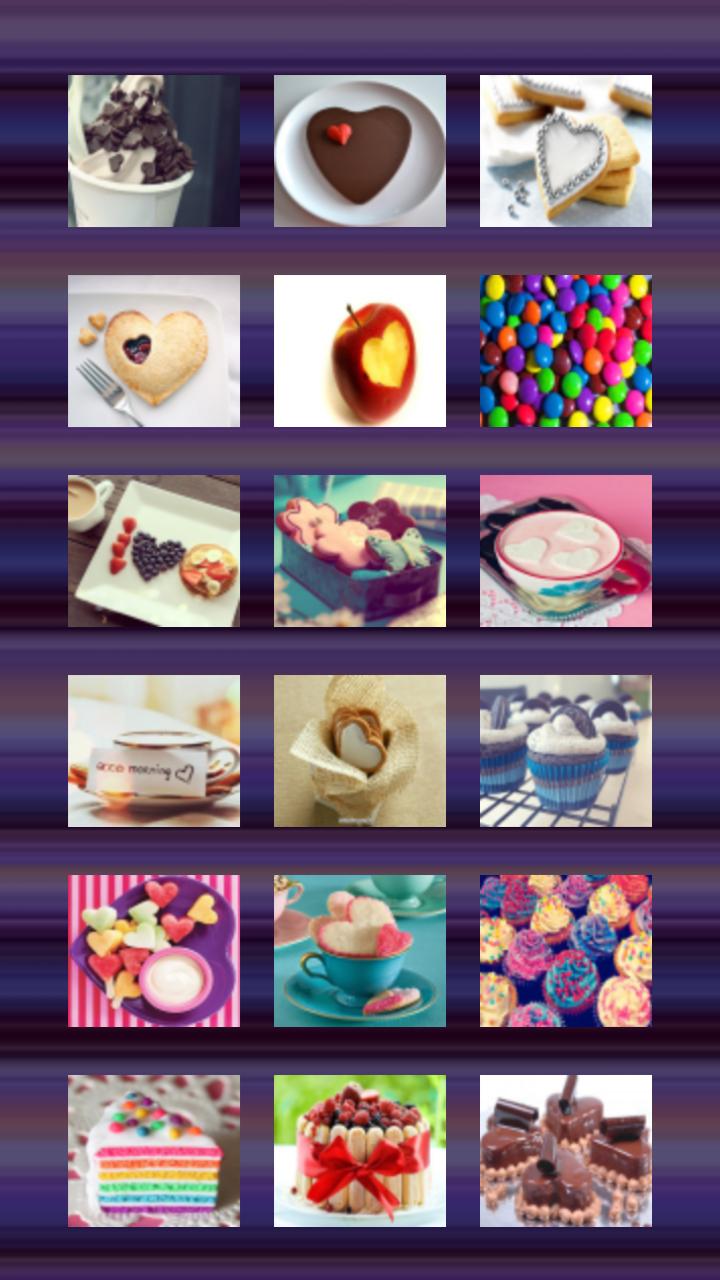
October 31, 2025

October 31, 2025
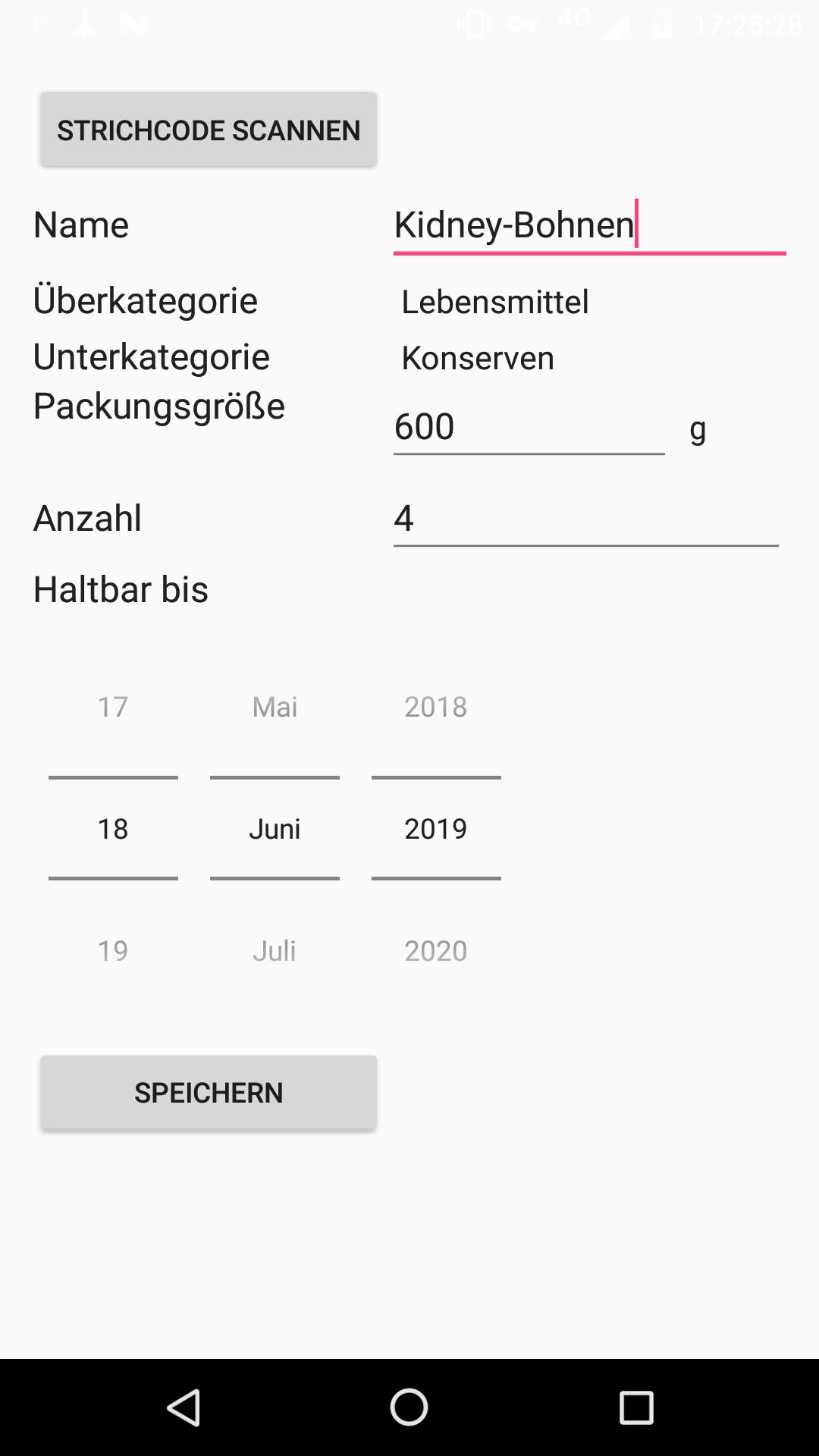
October 31, 2025

October 31, 2025

October 30, 2025
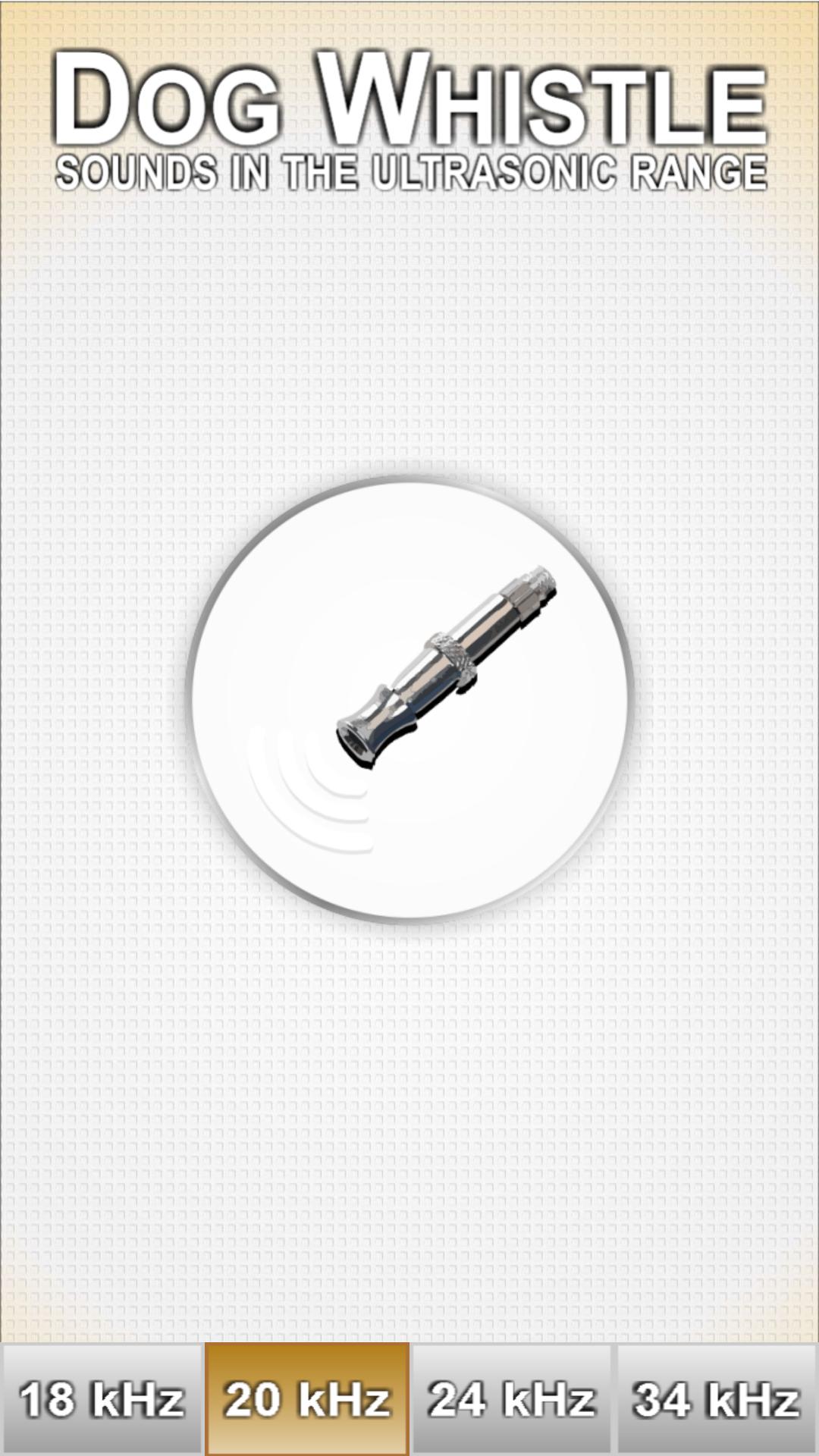
October 30, 2025
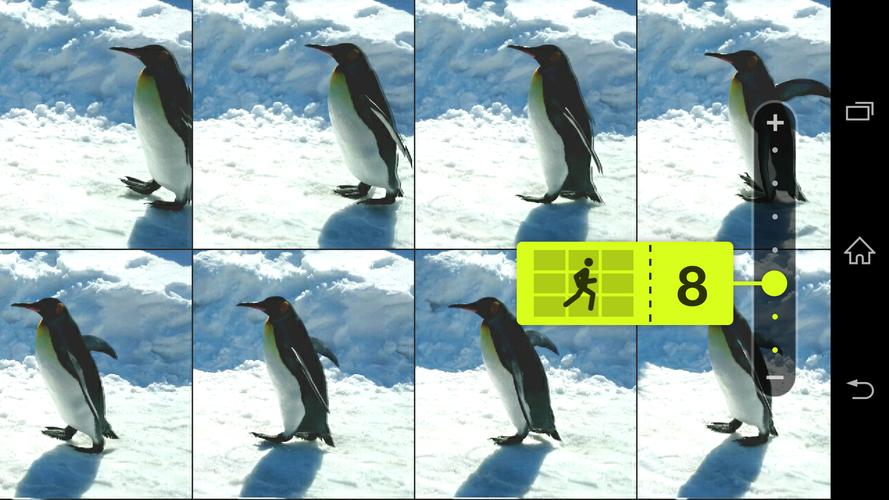
October 30, 2025