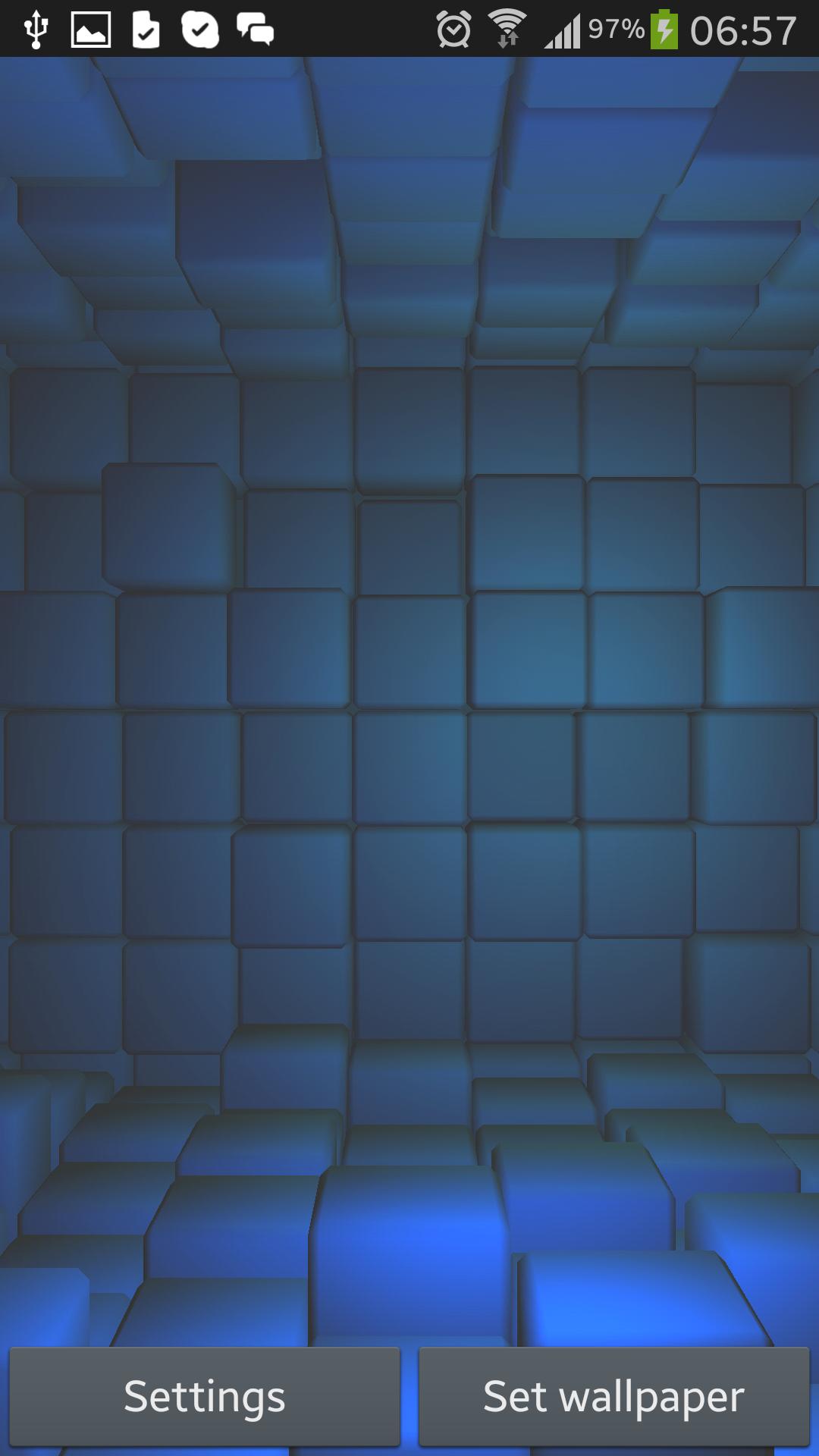15.1.0.45182
15.1.0.45182
 27.57MB
27.57MB

8.4
使用您的Android设备远程控制另一台Android设备或PC
使用您的Android设备通过蓝牙或WiFi/网络远程控制另一个Android/PC设备。您可以将Android手机用作无线键盘/鼠标/触摸屏,或将物理键盘/鼠标/控制器重定向到目标设备。
付费用户可以发送电子邮件至[email protected]免费获得Windows接收器。
好处
- 将有线键盘/鼠标/控制器变成无线键盘。
- 如果您拥有带有内置物理键盘或游戏控制器的手机(例如Xperia Play,Nvidia Shield,Droid X360,JXD S5110,Yinlips G18A),则无需购买其他设备的键盘/控制器。
- 当使用其他设备作为输入时,屏幕不会被屏幕键盘或手指阻塞,因此您可以获得更好的视图。
- 当目标设备无法直接连接到键盘/鼠标/控制器(例如没有OTG,固件不支持,无根)时,您可以将另一个兼容的设备用作“桥梁”。
- 在没有物理触摸屏的设备上使用触摸屏应用(例如Android TV框,PC)。
- 通过与GameKeyboard一起使用(例如创建键/触摸屏映射,多个配置文件,宏)来扩展自定义性。
重要的
1。键盘功能不需要root。
2。鼠标/操纵杆/触摸屏功能需要扎根的接收器设备,请启用来自接收器设备的“设置 - >接收器选项 - >使用根特征”。
3。提供功能演示,以进行兼容性测试,未购买许可时应用限制:
- 键盘:每个会话开始时仅按下的前2个键将起作用,重新启动发射器以测试其他键。
- 鼠标:限于水平光标运动
- 触摸屏:限制到左上方区域
- 操纵杆:仅限于左模拟棒的水平运动
致力于促销视频和教程的Deen0x:http://forum.openhelds.net/index.php/topic,125.0.html
指示
准备(仅第一次):
1。将此应用程序安装到两个设备。
2。在两个设备上打开应用程序并选择适当的角色。
3。在接收器设备上,按照说明激活“ AN2AN接收器”软键盘。
设置连接(每个新设备):
连接方向
取决于您的需求,您可以选择是从发射机(T-> r)还是接收器(R-> t)启动连接,以下指令(t-> r)模式。
[使用蓝牙]
1。从设置屏幕上的两个设备上的“连接模式”切换到“蓝牙(t-> r)”。
2。通过蓝牙配对设备,通常在系统的无线和网络设置屏幕下。
[使用WiFi/网络]
1。从设置屏幕上的两个设备上的“连接模式”转换为“ WiFi/Network(t-> r)”。
2。输入接收器设备的IP地址中的IP地址中的一个“远程地址”字段之一。如果您不知道接收器设备的IP地址,请调用“ AN2AN接收器”软键盘,然后点击“启动接收器”,并将显示其IP地址。
3。(可选)如果需要,请在两个设备上更改连接端口。
一般用法:
1。在两个设备上打开蓝牙/wifi。
2。在接收器设备上
2a。选择“ AN2AN接收器”作为活动软键盘。
2b。调用“ AN2AN接收器”软键盘(例如,在输入字段上点击)。
2C。点击“开始接收器”。
3。在发射器设备上
3a。打开发射机应用程序。
3b。点击“菜单 - >连接接收器”
3C。从弹出列表中选择接收器设备。
4。等待建立连接。取决于您可能需要重试的硬件和信号质量。如果您有连接问题,请尝试在两个设备上重新启动蓝牙/wifi(和/或再次将设备配对以进行蓝牙连接)。
5。(可选)在发射器设备上,如果需要,请调用所需的软键盘。
6。开始使用。如果您在传输输入方面遇到问题,请重新启动蓝牙/wifi,然后重试。
7.完成后,通过“菜单 - >退出”关闭发射机应用程序,然后停止蓝牙/wifi,以避免电池耗尽。
November 1, 2025

November 1, 2025
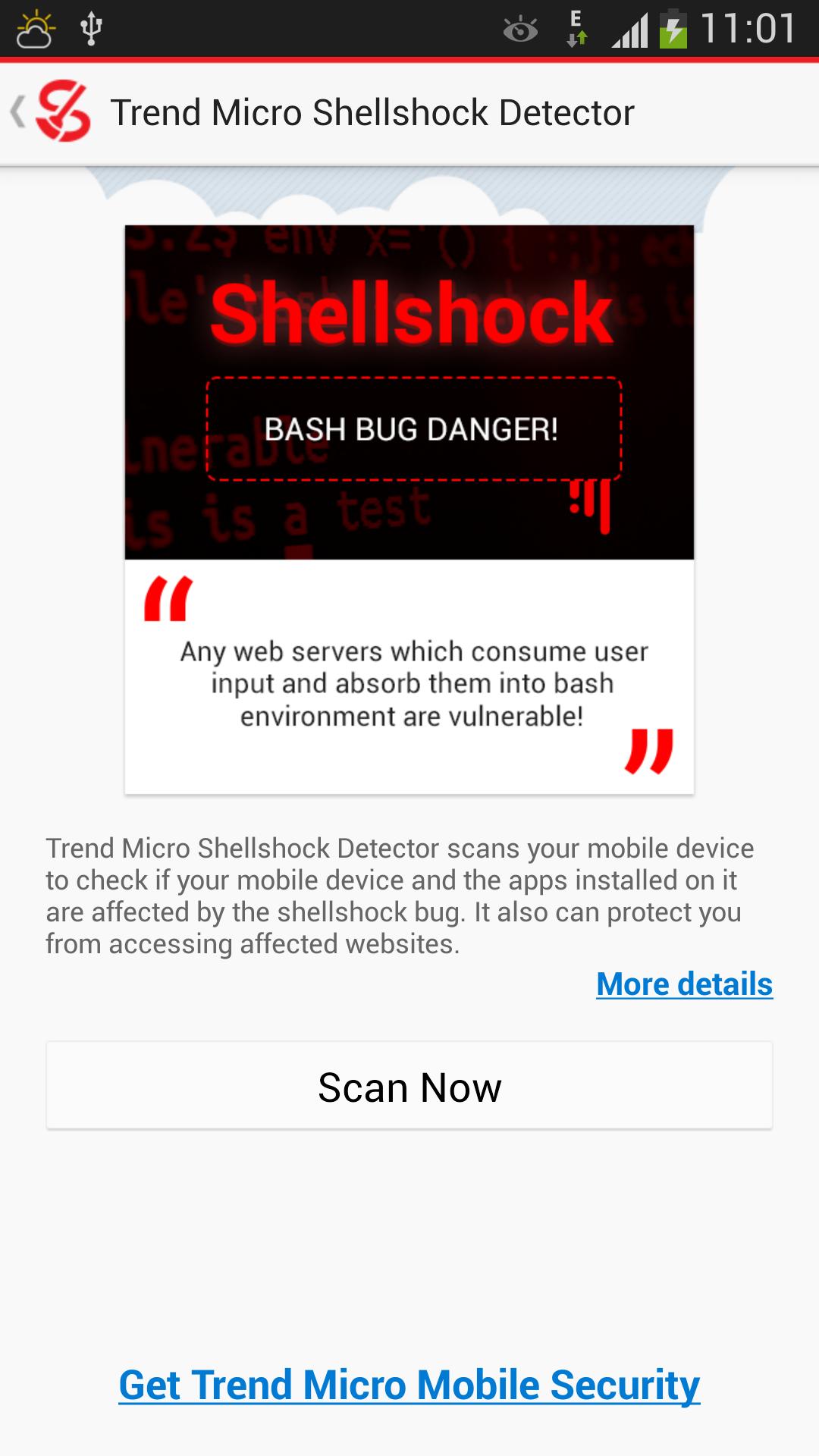
November 1, 2025
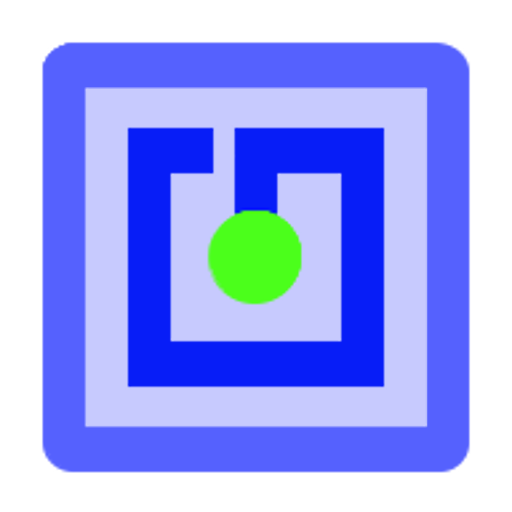
November 1, 2025
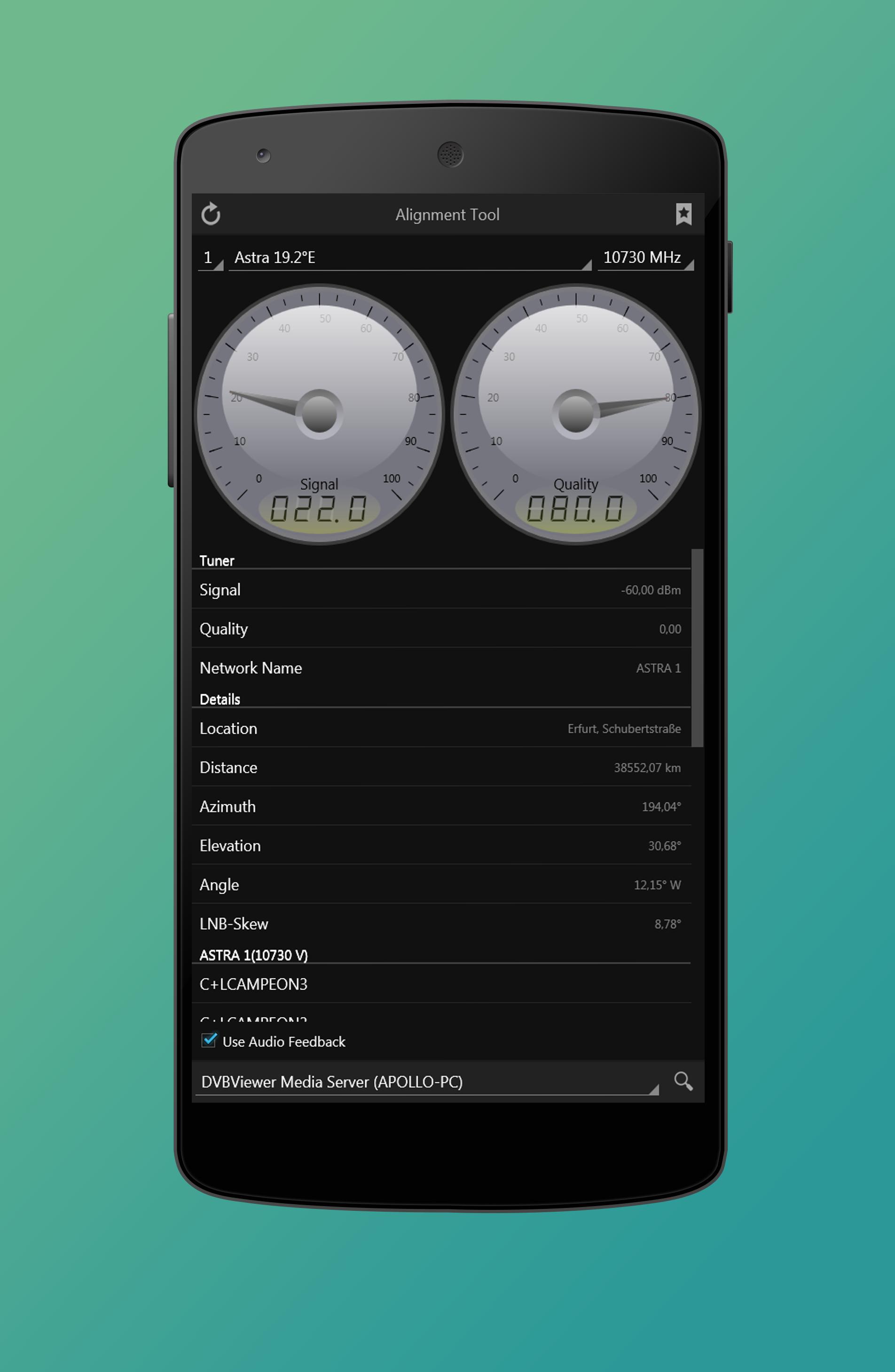
October 31, 2025
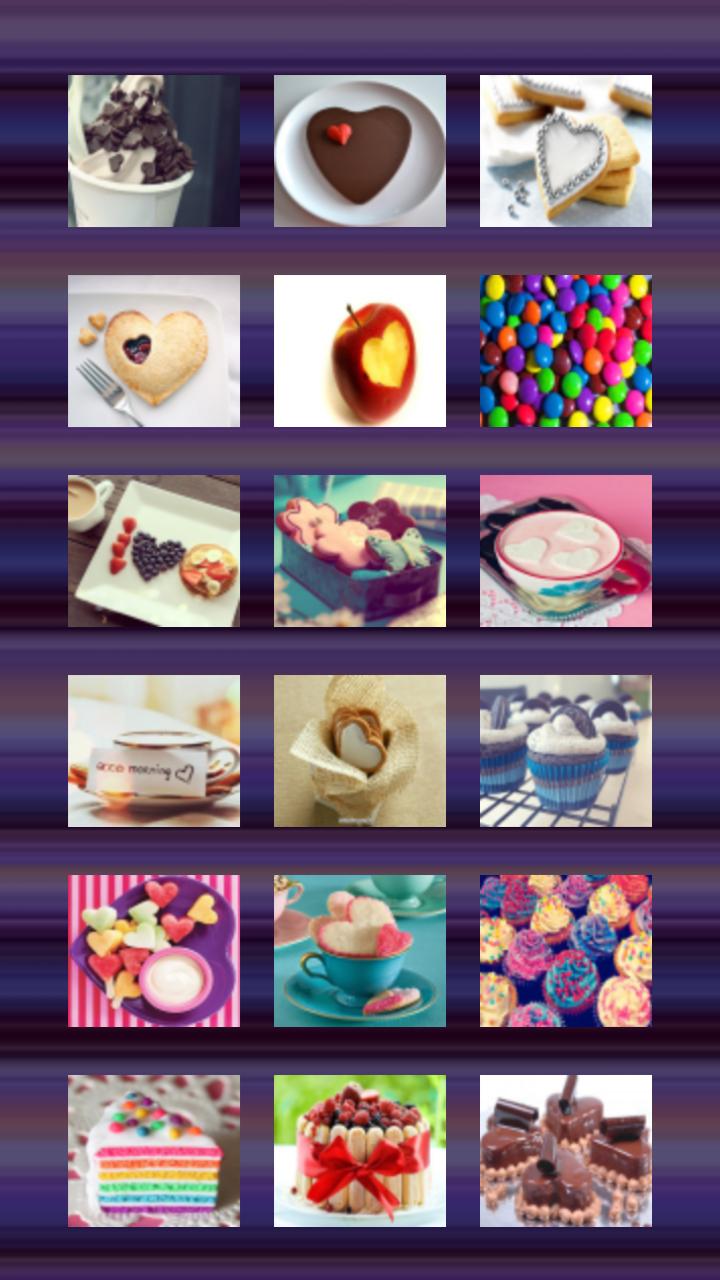
October 31, 2025

October 31, 2025
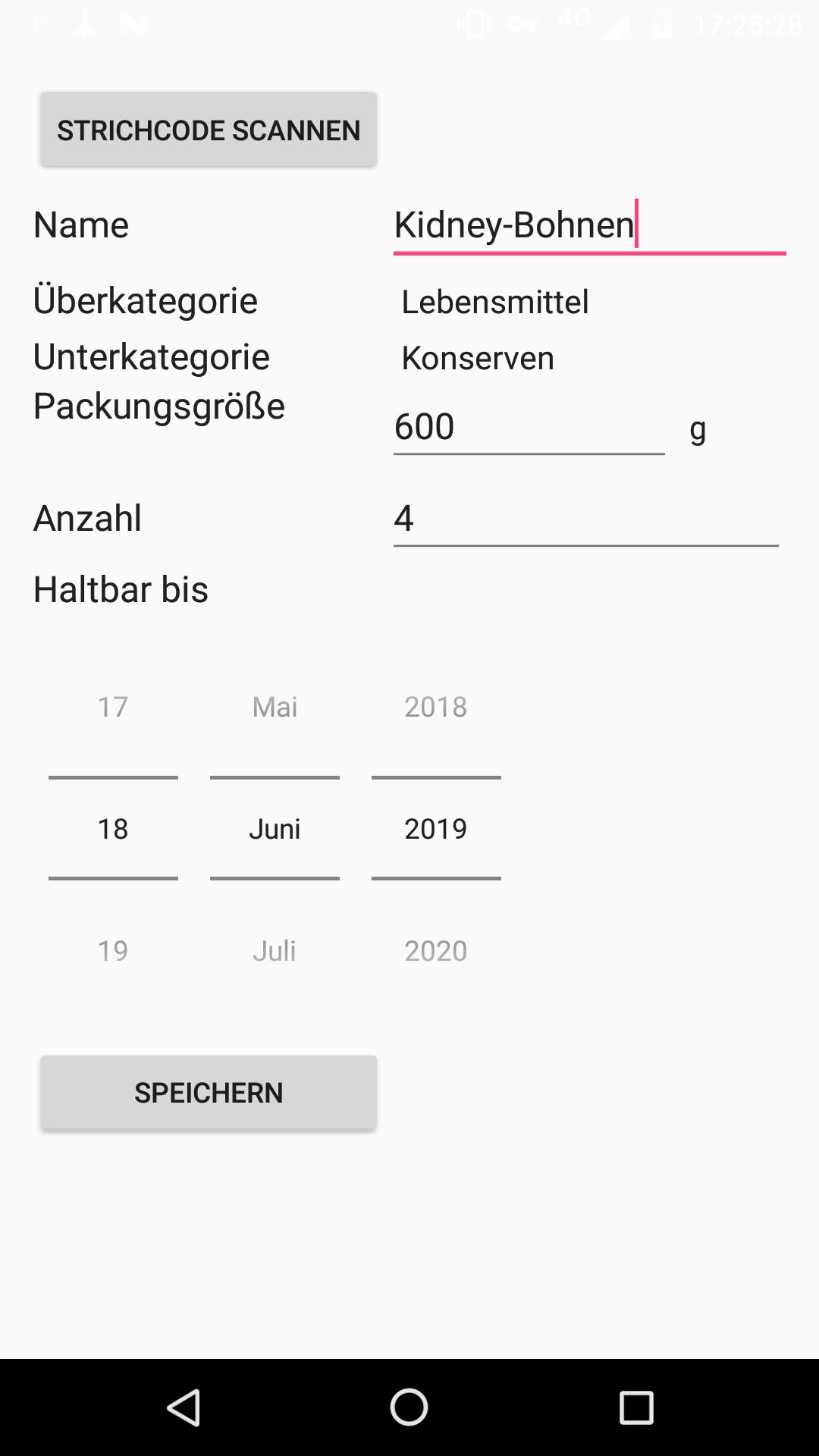
October 31, 2025

October 31, 2025

October 30, 2025
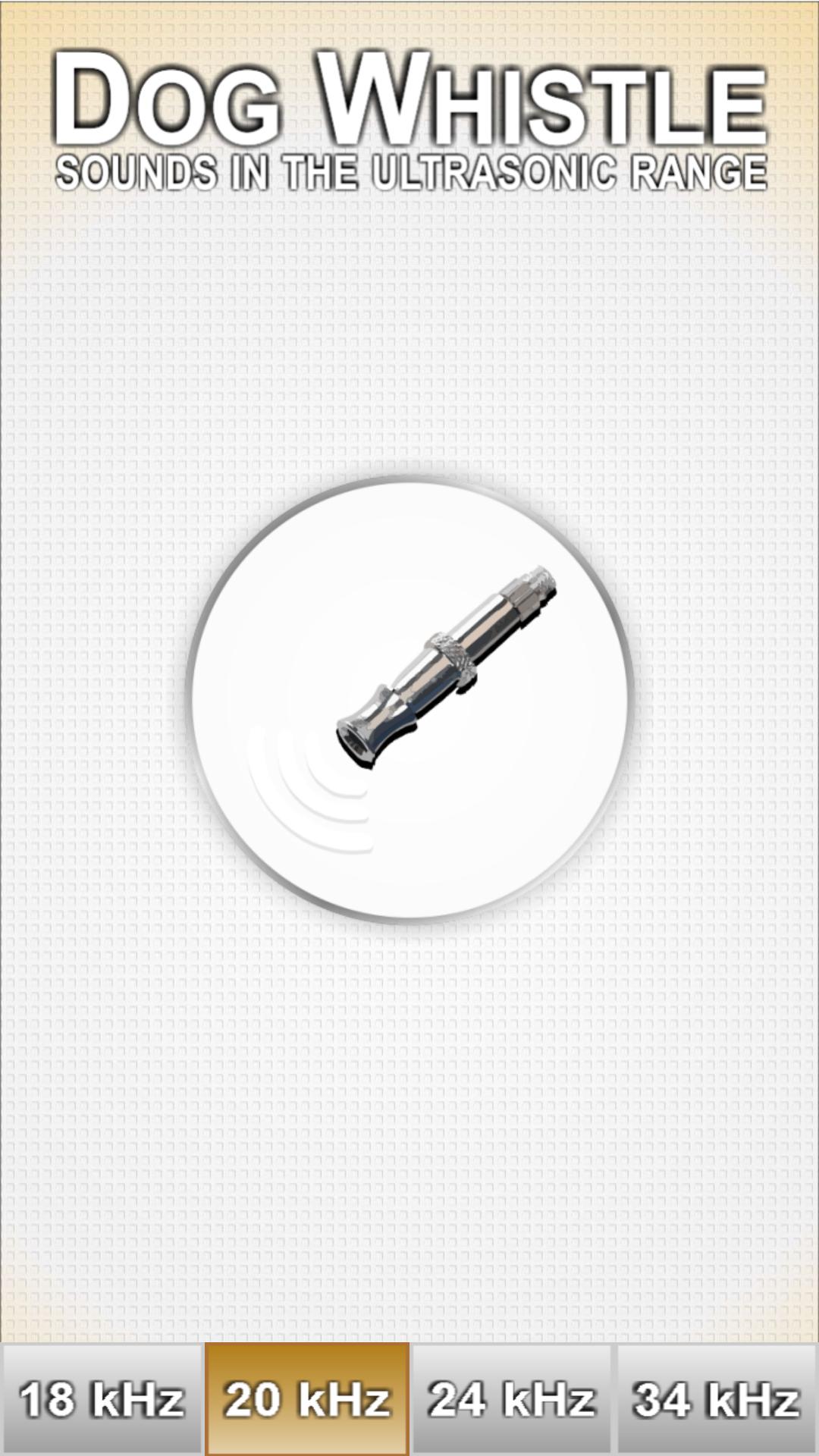
October 30, 2025
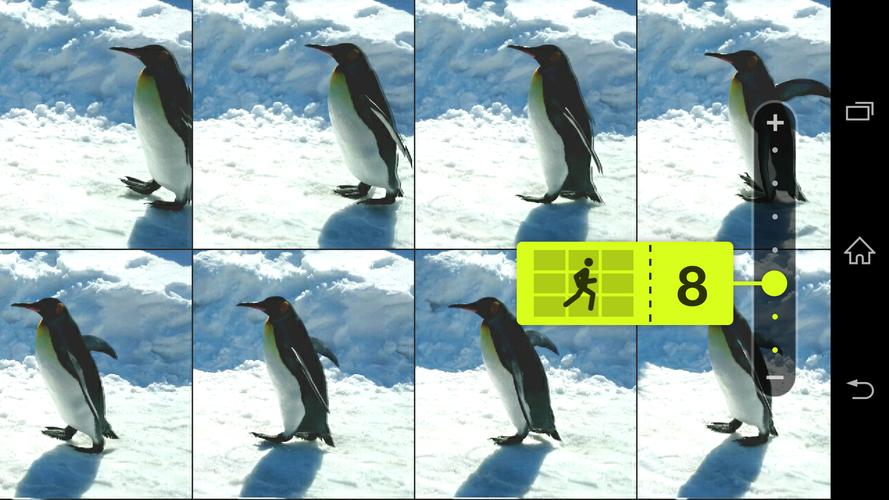
October 30, 2025